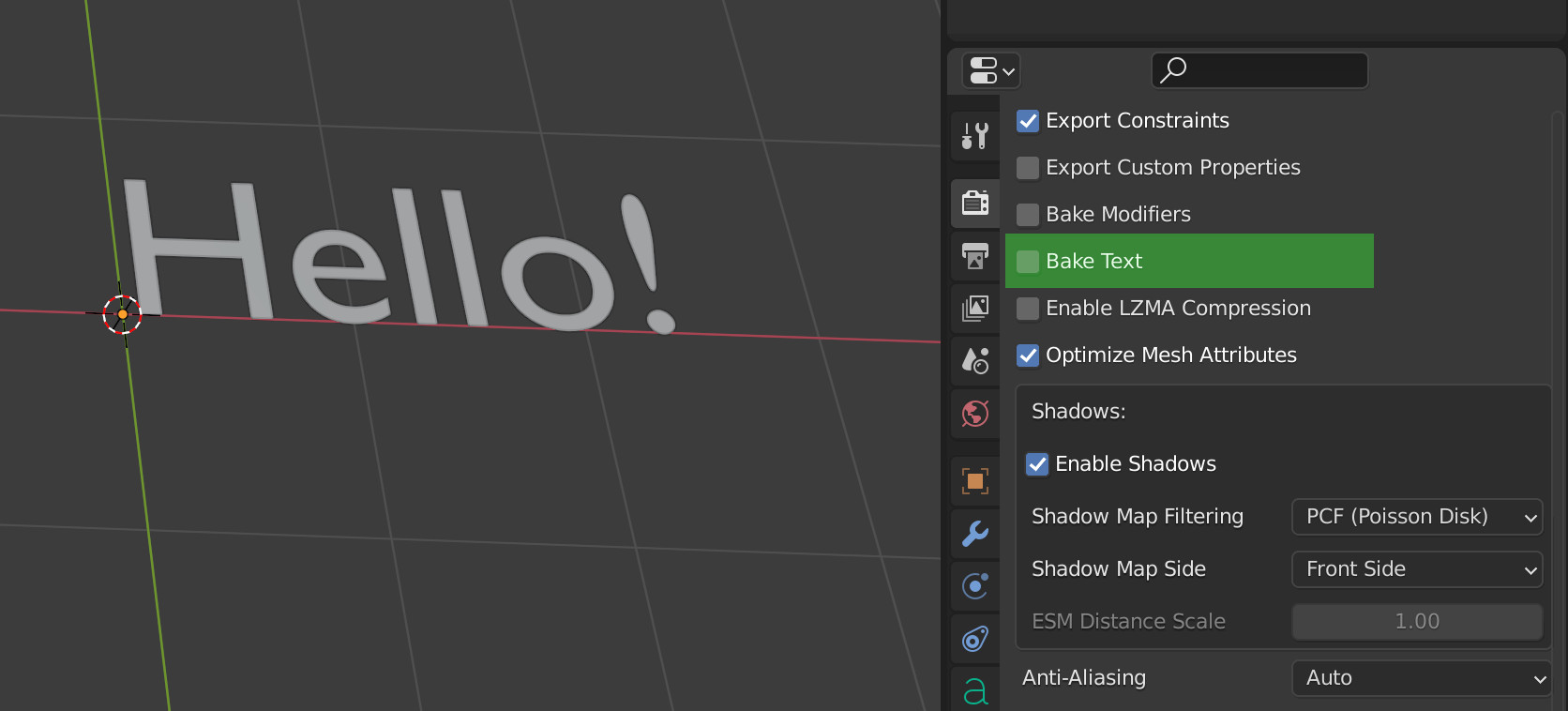Chcete přidat text do fotky? Jde to snadno. Umí to mobily i počítače a to už v základu bez instalace programů. A pak aplikace pro iPhone, Android, Windows a Mac umí mnohem více.
Co je třeba vědět
- V iPhonu použijte nástroj Označování v aplikaci Fotografie. V systému Android použijte nástroj Text v aplikaci Fotky Google.
- V počítači Mac: Na Macu: Otevřete aplikaci Fotky a vyberte obrázek. Vyberte Úpravy > Další > Značky > Ikona textu (T).
- Ve Windows 10: Otevřete obrázek v aplikaci Fotografie. Vyberte možnost Upravit a vytvořit > Upravit pomocí Malování 3D > Text.
Tento článek vysvětluje, jak přidat text k obrázku v systémech Mac, Windows, iOS a Android. Informace platí pro iOS 13, iOS 12 a iOS 11, Android 8 a 7, macOS Catalina (10.15) až macOS Sierra (10.13) a Windows 10, 8 a 7.
Přidávání textu k fotografiím v iPhonu pomocí aplikace Fotografie
Pokud máte iPhone s iOS 11 nebo novějším, přidejte text k obrázku podle následujících kroků.
- Otevřete aplikaci Fotografie a vyberte obrázek.
- Klepněte na možnost Upravit v levém horním rohu.
- Klepněte na ikonu Menu (tři vodorovné tečky) v pravém horním rohu.
- Ve vyskakovací nabídce vyberte možnost Označit.
- Klepnutím na plus (+) v nástrojích v dolní části obrazovky Značky přidáte text. Na výběr máte také pero, zvýrazňovač a tužku.
- Ve vyskakovacím menu vyberte možnost Na obrázku se zobrazí textové pole. Dotykem a přetažením jej můžete přesouvat nebo měnit jeho velikost. Chcete-li změnit písmo textu, klepněte na ikonu Písmo (velké a malé A uvnitř kruhu).
- Klepnutím na textové pole zobrazíte plovoucí nabídku. Chcete-li změnit text, vyberte možnost Upravit a zadejte text, který chcete přidat k obrázku.
Přidávání textu k fotografiím v systému Android pomocí aplikace Fotky Google
Fotky Google mají podobný nástroj pro přidávání textu k fotografiím:
- Otevřete fotografii v aplikaci Fotky Google.
- V dolní části fotografie klepněte na možnost Upravit (tři vodorovné čáry).
- Klepněte na ikonu Označování (klikatá čára).
Na této obrazovce můžete také vybrat barvu textu.
- Klepněte na nástroj Text a zadejte požadovaný text.
- Po dokončení vyberte možnost Hotovo.
Jak používat aplikaci Photoshop Express pro iOS a Android
Photoshop Express je bezplatná aplikace, která nabízí řadu způsobů úprav fotografií ze smartphonu včetně přidávání textu. Je to také vynikající alternativa k nástrojům pro úpravu fotografií zabudovaným ve smartphonu. Pomocí aplikace Photoshop Express můžete přidat textové pole a pohrát si se stylem písma, barvou a zarovnáním.
Přidání textu k fotografiím v systému iOS nebo Android pomocí aplikace Photoshop Express:
- Otevřete aplikaci Photoshop Express a vyberte obrázek.
Pokud se po otevření aplikace nezobrazí žádné fotografie, zkontrolujte, zda jste aplikaci udělili oprávnění k přístupu k fotografiím.
- V dolní části obrazovky je pět ikon. Přejeďte po panelu nástrojů doleva, najděte ikonu Text a klepněte na ni.
- Nyní můžete procházet řadu textových polí různých tvarů a stylů.
- Výběrem stylu textu umístíte na fotografii textové pole.
- Klepnutím na rámeček jej můžete na obrázku přesunout. Chcete-li změnit text, vyberte ikonu úprav (papír s tužkou) v levém horním rohu textového pole.
- Klepnutím na položku Písmo, Barva, Tah nebo Zarovnání v dolní části obrazovky můžete provést další úpravy.
- Klepněte na tlačítko Zpět v levém horním rohu a poté výběrem možnosti Uložit potvrďte změny obrázku.
Přidávání textu k obrázkům v Macu pomocí aplikace Apple Photos
Text k obrázkům můžete přidat také pomocí aplikace Apple Photos v Macu. Stejně jako v iPhonu použijete nástroj Markup.
- Otevřete aplikaci Fotky v počítači Mac a vyberte obrázek, který chcete otevřít.
- V horní části obrazovky vyberte možnost Upravit.
- V pravé horní části obrazovky vyberte ikonu Více (tři svislé tečky) a v rozevírací nabídce vyberte možnost Označit.
- V horní části obrazovky vyberte ikonu Text (T uvnitř rámečku) a na obrázek umístěte rámeček s nápisem
- Kliknutím a přetažením textového pole jej můžete přesunout. Výběrem ikony Styl textu (velké písmeno A) změňte styl, velikost a barvu písma a poté vyberte možnost Uložit změny.
Microsoft Photos a Microsoft Paint pro Windows
Přidávání textu k fotografiím v počítači se systémem Windows 10 pomocí aplikace Microsoft Photos. Pokud máte Windows 8 nebo Windows 7, budete muset použít aplikaci Microsoft Paint. V systému Windows 10:
- Otevřete aplikaci Fotografie a vyberte obrázek.
- V pravé horní části obrazovky vyberte možnost Upravit a vytvořit > Upravit pomocí Malování 3D.
- V horní části obrazovky vyberte možnost Text.
- Kliknutím a přetažením nakreslete textové pole.
- Zadejte požadovaný text.
Na pravém panelu vyberte písmo, velikost, barvu a další funkce formátování.
- V levém horním rohu vyberte možnost Menu.
- Vyberte možnost Uložit nebo Uložit jako.
V systémech Windows 8 a Windows 7
Přidání textu k obrázkům v aplikaci Microsoft Paint ve Windows 8 a 7:
- Spusťte aplikaci Microsoft Paint a otevřete obrázek.
- Na panelu nástrojů vyberte možnost A a poté vyberte fotografii.
- Kliknutím a přetažením nakreslete textové pole.
- V nabídce se objeví možnost Text. Zde můžete změnit písmo, pozadí a barvy. Zadejte požadovaný text.
Časté a související otázky
- Jak přidat text k obrázku v Dokumentech Google?
Chcete-li v Dokumentech Google přidat textové pole k obrázku, vložte nebo nahrajte obrázek do dokumentu a vyberte jej. Poté přejděte na Možnosti obrázku > výběrem možnosti Průhlednost upravte průhlednost > zkopírujte obrázek > Vložit > Kresba > vložte obrázek. Poté vyberte textový nástroj, umístěte textové pole, napište text a vyberte možnost Uložit a zavřít.
- Jak přidám popisek k obrázku ve Wordu?
Chcete-li do obrázku ve Wordu vložit titulek, vyberte obrázek a přejděte do nabídky Odkazy > Vložit titulek. Zadejte titulek do pole pro titulek nebo klepněte na tlačítko Nový titulek pro další možnosti konfigurace.